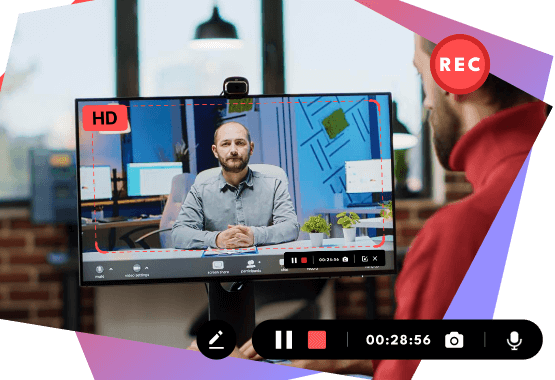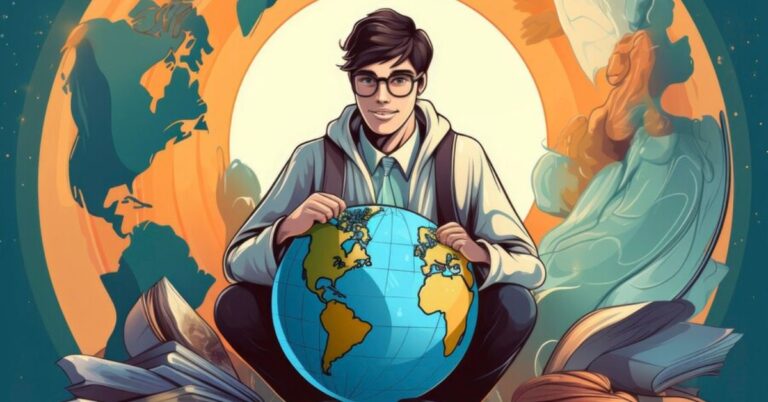70 Tips To Grow Your iTop Screen Recorder
Introduction to iTop Screen Recorder
Are you ready to take your display recording game to the subsequent degree? With iTop Screen Recorder, taking pictures great motion pictures has in no way been less difficult or greater green. Whether you’re a gamer trying to percentage your epic moments, an educator creating engaging tutorials, or a business professional documenting critical meetings, this powerful device is designed for you. Dive into the arena of screen recording where creativity meets functionality. Let’s explore how you could harness all that iTop Screen Recorder has to offer and unencumber its full potential!
Benefits and Features of iTop Screen Recorder
iTop Screen Recorder offers a plethora of advantages that cater to diverse recording needs. Its person-friendly interface ensures even beginners can navigate the software program without difficulty, making it available for all of us.
This means your videos maintain clarity and quality, crucial for presentations or tutorials.
You can choose full-screen mode or select specific windows.
Additionally, iTop supports multiple formats for exporting recordings.
Trim unwanted segments effortlessly and add annotations to highlight key points while reviewing content.
With scheduled recordings available, you’ll never miss capturing important events again—just set it up and let iTop do the work for you!
Tips for Recording High-Quality Videos with iTop
To achieve high-quality recordings with this screen recorder from iTop, start by adjusting your resolution settings. A higher resolution ensures clearer visuals.
Lighting is crucial. Natural light can enhance video quality significantly. If recording indoors, position yourself near windows or use soft artificial lights.
Sound matters just as much as video clarity. Use an external microphone for crisp audio capture, reducing background noise interference.
Experiment with frame rates to find the best fit for your content type. Higher frame rates yield smoother motion, especially in dynamic scenes.
Plan your screen layout before hitting record. Close unnecessary applications and notifications to minimize distractions on-screen and maintain viewer focus on your main content.
Utilizing Editing Tools in iTop Screen Recorder
This makes your recordings more informative and visually appealing.
Color correction is another standout feature. Adjust brightness and contrast to enhance image quality before exporting your final version.
Additionally, iTop offers various filters that can transform the look of your videos instantly. Experimenting with these effects adds a professional touch without needing external software.
With its intuitive interface, navigating through these tools feels effortless. Dive into the editing features to elevate every recording you create!
Sharing and Exporting Recordings from iTop
Sharing and exporting recordings with iTop Screen Recorder is a breeze.
After recording, simply navigate to the export settings. This makes uploading seamless.
If you’re collaborating with a team or sharing on social media, use the built-in sharing features. A few clicks let you send your video directly through email or instant messaging apps.
For enhanced accessibility, consider adjusting resolution and file size before exporting. Smaller files make sharing easier without sacrificing quality too much.
Each platform has its unique requirements that may influence your final output decision.
Troubleshooting Common Issues with iTop Screen Recorder
Using iTop Screen Recorder can sometimes come with challenges.
Another frequent issue is audio not syncing properly. Ensure that your microphone and system sounds are correctly configured in the app’s settings before starting any recordings.
If you’re facing crashes or freezes, try updating iTop Screen Recorder to the latest version. System compatibility can affect performance too, so make sure your operating system meets all requirements.
Restarting the application or even rebooting your computer can resolve many temporary glitches, providing a fresh start for smoother operation.
Advanced Techniques for Professional-Level Recordings with iTop
For those seeking to elevate their recording game, this screen recorder for PC offers advanced techniques that can make a significant difference.
Adjust these parameters based on your content type; gaming videos may benefit from higher frame rates while tutorials might focus more on clarity.
Utilizing hotkeys enhances efficiency during recordings. Assign specific keys for functions like starting/stopping recording or capturing screenshots.
Experimenting with different screen capture modes also plays a vital role in achieving professional results. Whether it’s full-screen, region-based, or window-specific captures, each option serves distinct purposes depending on what you want to highlight in your video content.
Maximizing Productivity with iTop for Business Use
iTop Screen Recorder is a game changer for businesses looking to enhance productivity. With its intuitive interface, teams can quickly capture meetings and presentations without the usual hassle.
Using iTop, you can record training sessions and tutorials effortlessly. This makes onboarding new employees smoother and more efficient. Instead of repetitive explanations, simply share recorded content that they can revisit anytime.
iTop allows easy sharing of recordings with team members or clients via various platforms. This ensures everyone stays on the same page without unnecessary meetings.
Utilizing iTop’s features not only saves time but also enhances communication within your organization by creating a library of valuable resources at hand when needed.
Personalizing Your Experience
Personalizing your experience with iTop Screen Recorder can significantly enhance your recording sessions.
If you’re creating tutorials, consider a higher resolution for clarity. For gaming videos, a consistent frame rate ensures smooth playback.
Explore the hotkey features as well. Setting up personalized keyboard shortcuts can streamline your workflow and make starting or stopping recordings effortless.
You might also want to experiment with audio settings. Balancing system sounds with microphone input can result in more professional-sounding recordings. Ensure that background noise is minimized before recording so that viewers can hear every word clearly.